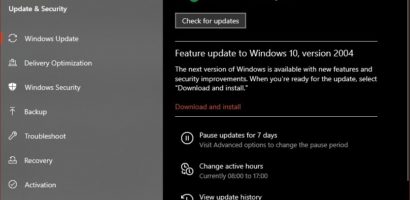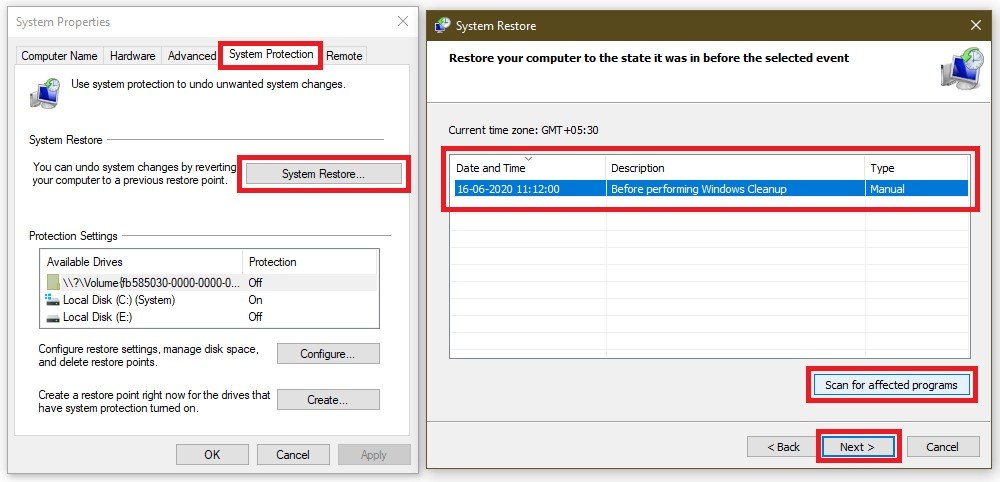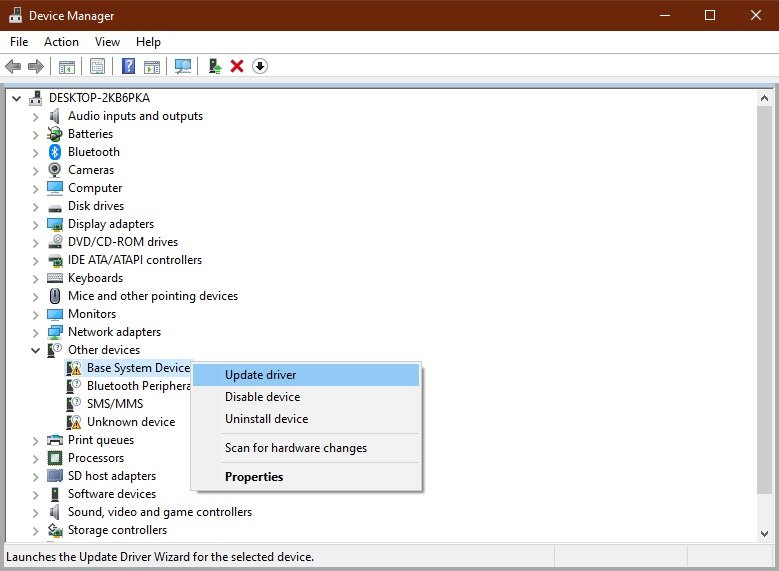Freezing computers have always been a problem with some of the windows computers that accumulate a lot of start-up items and Windows scans when the computer boot to the desktop screen. But there are several Windows utilities that can be used to eliminate this problem.
A few users do this manually while others make use of one of the third-party tools to fix freezing issues while booting up. This article is a collection of steps that you can use before trying a third-party utility. Let’s run down to the quick steps for Windows 10 and earlier versions.
A Simple Restart
The first and foremost step to rectify the problem of freezing computer during startup is a simple restart. A lot of times, Windows may not respond to your clicks and you find it difficult to restart properly. In such scenarios, a force shut down by pressing the power button for a few seconds will turn it off completely and then press it again to restart.
Running Windows Updates
At times when Windows install updates, not all the updates install properly and function exactly as they should do. In such cases, it haltson ‘Installing Updates’ or ‘Starting Windows’ screen for long. Most of the times a restart can fix the issue however if it doesn’t, you may need to roll back updates to get it back to its previous state. Mostly, Windows Updates are for good and fixes a lot of issues but there is a 1% chance that it may halt your computer.
Start in Safe Mode with Networking
If the normal restart doesn’t fix the issue, you can diagnose the issue in safe mode or safe mode with networking. This is an advanced diagnostic mode where you can eliminate the applications to load at Windows Startup and diagnose the issue. You may follow these steps to boot the computer in safe mode or safe mode with networking. If the computer boots up quickly in safe mode, there are a lot of start-up applications that load with every restart. You need to disable those from Start-up items.
Disable Windows Startup Items
Whenever you install a new program or application, it automatically adds up to start-up list to load with the Windows boot. There are programs that you may not need every time you use the computer. You can simply go to the Windows Task Manager by right-clicking on the task bar and clicking on the ‘Task Manager’ option. Go to the ‘Startup’ tab and right-click on the selected startup item that you don’t want to load and click on the ‘Disable’ option.
Perform System Restore
If you feel that after installing an application of performing windows updates, the computer started acting crazy, the best available option is to restore the computer back to an earlier date and time. To perform the ‘System Restore’, click on the search bar and type in System Restore and click on the ‘Create a restore point’ option in the search results. A new window will open with system properties where you can click on the system restore button. Follow the instructions and restore the computer to an earlier date and time when you think the computer was working perfectly fine.
Update Device Drivers
If you are not sure how to update drivers,Windows 10drivers get automatically installed with Windows Updates. It fetches them from the Windows Updates library that finds and keeps al the latest updates. If it doesn’t happen automatically, you can also go to the Device Manager and right-click on the device with a yellow exclamation mark and click on the ‘Update Driver’ option. You can also make use of the best third-party software like Smart Driver Care to get it all done automatically. It finds all the outdated drivers and installs the latest and updated drivers.
Run a Virus Scan
Freezing issues can be caused due to the malware or virus attack. If you don’t use a regular antivirus program on your computer or you keep Windows Defender service turned Off, it is better to run a virus scan. To perform a virus scan you need to install the best antivirus software on your computer and run a scan. If there are threats found, you can upgrade to a licenced version and clean your system from viruses.
Summing Up
Apart of these steps to fix a freezing computer at start up, there are several other useful steps that you can try manually. You can test the hard drive for issues, run a system diagnostic test, test the RAM or increase the virtual memory, clean up the computer, perform Windows optimization, reseat the cables, CMOS battery or PATA/SATA cables if it’s a desktop computer, or run a hardware diagnostic test. The root cause of freezing at start-up is mainly a program that is bothering Windows to load properly. Clean boot is the best way to diagnose and safe mode with networking is the best place where you can fix all these issues.